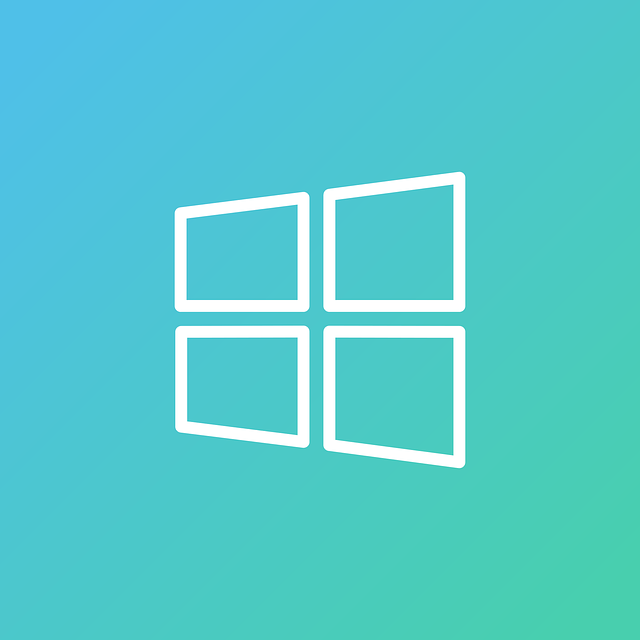WindowsパソコンからiPhoneへファイルを転送する7つの効率的な方法【完全ガイド】
異なるエコシステムであるWindowsとiOS間でのファイル転送は、一見すると複雑に思えるかもしれません。しかし実際には、PCからiPhoneへ写真、動画、ドキュメントなどのファイルを送る方法は複数存在します。この記事では、Windows 10からiPhoneへのファイル転送について、基本的な方法から高度なテクニックまで、詳しく解説します。環境や用途に合わせた最適な転送方法を見つけることで、クロスプラットフォームの壁を簡単に乗り越えましょう。
この記事でわかること
- Windows 10からiPhoneへファイルを転送する7つの具体的な方法
- 各転送方法のメリット・デメリットと最適な使用シーン
- ファイルタイプ別(写真、動画、ドキュメントなど)の転送テクニック
- 転送時に発生しやすいトラブルの解決法
- 大容量ファイルを効率的に転送するための裏技
Windows 10からiPhoneへのファイル転送の基本
WindowsとiOSは異なる企業が開発した異なるエコシステムです。そのため、AndroidデバイスとWindowsの間のようなシームレスな統合はありません。しかし、Appleも様々な連携方法を提供しており、Microsoft側もiOSデバイスとの互換性向上に努めています。
ファイル転送の前に理解しておくべき重要なポイントは、iPhoneのファイルシステムがWindowsとは異なる構造を持っているということです。iPhoneでは、アプリごとに独立したストレージ領域があり、ファイルはそれぞれのアプリ内に保存される仕組みになっています。このため、転送したファイルを開くには、対応するアプリが必要になる場合があります。
方法1: iTunesを使ったファイル転送
iTunesを使ったファイル共有
iTunesは長らくiOSデバイスの管理ツールとして使われてきました。最近のmacOSでは役割が分散されましたが、Windows向けにはまだ統合的なツールとして提供されています。
- iTunes for Windowsをインストールする Apple公式サイトから最新版のiTunes for Windowsをダウンロードし、インストールします。既にインストール済みの場合は、最新バージョンにアップデートしましょう。
- iPhoneをPCに接続する USB-Lightningケーブルを使用して、iPhoneをWindows PCに接続します。初めて接続する場合は、iPhone側で「このコンピュータを信頼しますか?」というメッセージが表示されるので、「信頼」を選択します。
- iTunesでデバイスを選択 iTunesが自動的に起動しない場合は手動で起動し、ウィンドウ上部に表示されるiPhoneアイコンをクリックします。
- 「ファイル共有」を選択 左側のメニューから「ファイル共有」を選択します。ここでファイル共有に対応しているアプリの一覧が表示されます。
- 転送先アプリを選択 ファイルを転送したいアプリを選択します。例えば、PDFファイルを転送する場合は「Books」や「Adobe Acrobat」などが適しています。
- ファイルを追加 「追加…」ボタンをクリックし、転送したいファイルを選択します。複数のファイルを選択することも可能です。
- 同期を実行 ファイルを追加したら、画面下部の「同期」ボタンをクリックして転送を開始します。同期が完了すると、選択したアプリでファイルを開けるようになります。
メリット
- 公式ツールなので信頼性が高い
- 大容量ファイルの転送も安定している
- アプリ直接へのファイル転送が可能
- ドキュメント、PDF、表計算ファイルなど多様なファイル形式に対応
デメリット
- iTunesのインストールが必要
- インターフェースがやや複雑で直感的でない
- すべてのアプリがファイル共有に対応しているわけではない
- 大量の写真転送には効率的でない場合がある
方法2: iCloudを活用したファイル転送
iCloudとiCloud Driveを使ったワイヤレス転送
物理的な接続が不要で、インターネット経由でファイルを転送できるiCloudは、特に頻繁に転送を行う場合に便利です。PCからアップロードしたファイルは、iCloud Driveを通じてiPhoneからすぐにアクセスできます。
- Windows用iCloudをインストール Microsoft StoreまたはApple公式サイトから「iCloud for Windows」をダウンロードし、インストールします。
- iCloudにサインイン Appleアカウント(Apple ID)とパスワードでiCloudにサインインします。
- iCloud Driveを有効化 iCloudコントロールパネルで「iCloud Drive」にチェックを入れ、「適用」をクリックします。
- エクスプローラーでiCloud Driveにアクセス Windowsのエクスプローラーを開き、サイドバーに表示されている「iCloud Drive」をクリックします。
- ファイルをアップロード 転送したいファイルをiCloud Driveフォルダ内にドラッグ&ドロップするか、コピー&ペーストします。
- iPhone側でファイルを確認 iPhoneの「ファイル」アプリを開き、「iCloud Drive」を選択すると、アップロードしたファイルが表示されます。
メリット
- ケーブル接続が不要でワイヤレス転送が可能
- 同期が自動的に行われるため手間が少ない
- クラウド上のファイルなので他のデバイスからもアクセスできる
- バックアップとしても機能する
デメリット
- 無料のiCloudストレージは5GBまでと限られている
- 大容量ファイルは転送に時間がかかる場合がある
- インターネット接続が必要
- プライバシーに敏感なファイルはクラウドに置きたくない場合がある
方法3: メールや各種メッセンジャーアプリの活用
メールや各種メッセンジャーを使った手軽な転送
少量のファイルであれば、メールやLINE、WhatsAppなどのメッセンジャーアプリを使った転送が最も手軽です。特に一時的なファイル共有や、すぐに必要なファイルを送る場合に適しています。
- メールを使用する場合 Gmailやoutlookなどのメールサービスにログインし、自分宛てにファイルを添付して送信します。iPhoneのメールアプリで受信したメールを開き、添付ファイルを長押しして「共有」や「”アプリ名”で開く」を選択します。
- LINEやWhatsAppを使用する場合 PC版のLINEやWhatsAppアプリを起動し、自分自身またはノートとして使えるトークルームにファイルを送信します。iPhoneの同アプリでファイルを開き、必要に応じて保存します。
メリット
- 追加ソフトのインストールが必要ない場合が多い
- 操作が非常に簡単で直感的
- 少量のファイルなら手早く転送できる
- 普段から使っているアプリで完結する
デメリット
- メールの添付ファイル容量に制限がある(通常25MB程度)
- 大量のファイル転送には向かない
- 転送速度がインターネット回線に依存する
- ファイル形式によっては転送できない場合がある
方法4: クラウドストレージサービスの活用
Dropbox、Google Drive、OneDriveなどを使った転送
iCloud以外のクラウドストレージサービスも、WindowsとiOS間のファイル転送に非常に便利です。特にすでに利用しているサービスがある場合は、追加の設定なく利用できる点が魅力です。
- クラウドストレージアプリをインストール Windows PCに使用したいクラウドストレージサービス(Dropbox、Google Drive、OneDriveなど)のデスクトップアプリをインストールします。同様に、iPhoneにも同じサービスのアプリをインストールします。
- 同じアカウントでサインイン PCとiPhone両方で同じアカウントにサインインします。
- PCからファイルをアップロード Windows上でクラウドストレージのフォルダにファイルをドラッグ&ドロップしてアップロードします。
- iPhoneでファイルにアクセス iPhone上のクラウドストレージアプリを開き、アップロードしたファイルを確認します。必要に応じて「オフライン保存」を選択すると、インターネット接続がなくてもアクセスできるようになります。
| サービス名 | 無料容量 | 特徴 | 最適な用途 |
|---|---|---|---|
| Dropbox | 2GB | シンプルで使いやすい、同期速度が速い | 頻繁な小容量ファイル転送 |
| Google Drive | 15GB | Googleサービスとの連携が強力 | ドキュメント、スプレッドシートの共有 |
| OneDrive | 5GB | Windowsとの統合性が高い | Officeファイルの転送と編集 |
| Box | 10GB | セキュリティ機能が充実 | ビジネス関連の機密ファイル共有 |
方法5: AirDropの代替ツール – Near Share(ニアシェア)
Windows 10の「近距離共有」機能を活用する
Windows 10のバージョン1803以降に搭載された「Near Share(近距離共有)」機能は、Bluetoothを利用したファイル共有機能です。ただし、iPhoneとの直接共有は公式にはサポートされていないため、サードパーティアプリを併用する必要があります。
- iPhoneに互換アプリをインストール App Storeから「Share It」や「Feem」などのファイル転送アプリをインストールします。
- PCとiPhoneをBluetoothで接続 Windows 10の設定からBluetoothをオンにし、iPhoneとペアリングします。
- アプリを起動してファイルを選択 PCとiPhoneの両方でアプリを起動し、PCからiPhoneを検出します。
- ファイルを転送 アプリの指示に従ってファイルを選択し、iPhoneに転送します。
メリット
- インターネット接続がなくても利用可能
- 高速な転送が可能(特に近距離の場合)
- アドホック的な一時的な共有に便利
- クラウドサービスのアカウント登録が不要な場合が多い
デメリット
- セットアップがやや複雑
- サードパーティアプリの信頼性に依存
- 大容量ファイルの転送には時間がかかることがある
- 常に近距離にある必要がある
方法6: 自動同期アプリの活用
専用の同期ソフトを使った効率的な転送
WindowsとiOS間のファイル転送に特化した専用アプリを使用することで、より柔軟かつ効率的な転送が可能になります。特に頻繁に転送を行う場合や、特定のファイルタイプを扱う場合に便利です。
- 同期アプリを選択してインストール 「AnyTrans」「iMazing」「Syncios」などのiPhone管理ソフトをPCにインストールします。
- iPhoneをPCに接続 USB-Lightningケーブルを使ってiPhoneをPCに接続し、信頼設定を行います。
- アプリでファイル転送操作 アプリの指示に従ってファイルを選択し、転送します。多くのアプリは、写真、音楽、動画、アプリデータなど、カテゴリ別に管理できる機能を提供しています。
メリット
- iTunesよりも直感的で使いやすいインターフェース
- ファイルタイプ別の管理が可能
- 一括転送や選択的転送など柔軟な操作が可能
- 追加機能(バックアップ、復元など)が充実している場合が多い
デメリット
- 多くの場合、完全な機能を使うには有料版が必要
- 新しいiOSバージョンへの対応が遅れる場合がある
- メーカーによってサポート品質が異なる
- PCにアプリをインストールする必要がある
方法7: Webブラウザを使った転送方法
Web転送サービスを活用した一時的な転送
ソフトウェアのインストールなしで、ブラウザだけを使って一時的にファイルを転送したい場合に適した方法です。特に他人のPCを使う場合や、一度限りの転送に便利です。
- Web転送サービスにアクセス 「WeTransfer」「Smash」「Send Anywhere」などのファイル転送Webサービスにアクセスします。
- ファイルをアップロード 指示に従ってファイルをアップロードします。多くのサービスはドラッグ&ドロップに対応しています。
- 転送リンクを取得 アップロード完了後、ファイルにアクセスするためのリンクが生成されます。
- iPhoneでリンクにアクセス 生成されたリンクをメールやメッセージで自分に送信し、iPhoneでそのリンクを開いてファイルをダウンロードします。
メリット
- ソフトウェアのインストールが不要
- 一時的な利用に最適
- 一部のサービスでは大容量ファイルも転送可能
- OSやデバイスの種類を問わず利用できる
デメリット
- 転送速度がインターネット回線に依存する
- セキュリティ面での不安が残る場合がある
- 多くの場合、ファイルの保存期間に制限がある
- 連続して多くのファイルを転送するには非効率
ファイルタイプ別:最適な転送方法
転送するファイルの種類によって、最適な転送方法は異なります。ここでは、代表的なファイルタイプ別に最適な転送方法を紹介します。
| ファイルタイプ | 推奨転送方法 | 理由 |
|---|---|---|
| 写真・画像 | iCloud写真、Google Photos | 自動同期機能があり、整理も容易。元の画質を維持したい場合はiTunesやサードパーティ製ツール。 |
| 動画 | iTunesまたは専用同期アプリ | サイズが大きいため、安定した有線接続が適している。形式変換機能がある場合も。 |
| ドキュメント(PDF、Word等) | iCloudドライブ、OneDrive | 編集機能との連携が良く、バージョン管理も容易。 |
| 音楽 | iTunes、専用同期アプリ | メタデータ(アーティスト情報など)が保持される。Apple Musicとの連携も。 |
| アプリデータ | 専用同期アプリ | アプリ固有のデータ構造を理解し、適切に転送できる。 |
| 連絡先・カレンダー | iCloud、Microsoft Exchange | 形式が標準化されており、同期エラーが少ない。 |
よくある問題とトラブルシューティング
Q: iTunesでiPhoneが認識されない場合はどうすればいいですか?
以下の手順を試してみてください:
- USBケーブルが正しく接続されているか確認
- 別のUSBポートを試す
- ケーブルを変えてみる(純正ケーブルを推奨)
- iPhoneを再起動
- PCを再起動
- iTunesを最新バージョンにアップデート
- iPhoneのUSBドライバーを再インストール
Q: クラウドサービスでファイルが同期されない場合の対処法は?
同期の問題は以下の手順で解決できることが多いです:
- インターネット接続を確認
- 両方のデバイスで同じアカウントにログインしているか確認
- アプリを最新バージョンにアップデート
- 同期設定を確認(自動同期がオンになっているか)
- アプリをいったん終了し、再起動
- ストレージ容量が十分あるか確認
Q: iPhoneに転送したファイルが開けない場合はどうすればいいですか?
ファイルが開けない場合、以下の点を確認してください:
- 対応するアプリがインストールされているか(例:PDFファイルにはPDFリーダーが必要)
- ファイル形式がiOSでサポートされているか
- ファイルが破損していないか(PCで開けるか試してみる)
- ファイルサイズが大きすぎないか
- 「ファイル」アプリでファイルの場所を確認し、適切なアプリで開く
便利なリソース
以下のリソースを活用することで、Windows 10からiPhoneへのファイル転送がさらに効率的になります:
- 「ショートカット」アプリ:iPhoneでファイル操作を自動化できるApple純正アプリ
- 「FE File Explorer」:iPhoneでのファイル管理を強化するファイルマネージャーアプリ
- 「Documents by Readdle」:多機能ファイル管理アプリで、転送したファイルの整理に便利
- 「iMazing」:iTunesの代替として使える高機能なiOSデバイス管理ソフト
まとめ:自分に最適な転送方法を見つけよう
Windows 10からiPhoneへのファイル転送には、様々な方法があります。頻度や転送するファイルの種類、容量などによって最適な方法は異なります。
日常的に小さなファイルを転送するなら、クラウドサービスやメール添付が手軽です。大容量のファイルや大量の写真・動画を転送する場合は、iTunesや専用の同期アプリが適しています。また、一時的な転送や他人のPCを使う場合は、Webブラウザベースのサービスが便利でしょう。
重要なのは、自分のニーズや環境に合った方法を選ぶことです。この記事で紹介した方法を試しながら、最も使いやすい方法を見つけてください。異なるエコシステム間でのファイル共有は一見難しく感じるかもしれませんが、適切なツールと方法を知れば、スムーズに行うことができます。
※ この記事の情報は執筆時点のものです。アプリやOSのアップデートにより、画面や操作方法が変更される場合があります。最新の情報については、各サービスの公式サイトをご確認ください。